関数を使う準備3
今回でエクセル(Excel)の関数を使うための準備のご紹介は終わりにしたいと思います!
前回までにご紹介した内容と同じように、知っている方も多いと思いますので、飛ばしていただいても問題はありません。
今回ご紹介するのは、エクセル(Excel)にてセル指定時の相対参照と絶対参照についてです。
言葉だけでは、いまいちわからないので、前回と同様例と共にご紹介します。
また、前回と同じように、さとしくんのお買い物合計計算になります。。。
すいませんね。。。気の利いた例でなくて。。。
今回は一月で使った金額と、それの合計、さとしくんの1ヶ月のお小遣いから利用合計をひいた残金を表示する表にてご紹介させていただきます。
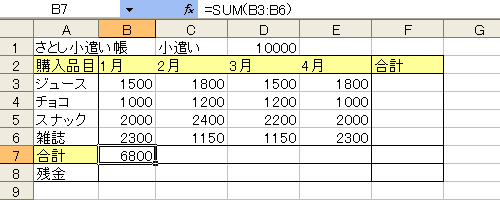
内容金額等は無視していただきまして、前回とは、金額が少し増え、月の小遣いとして10000円という情報と、4ヶ月分のデータを入れてみました。
今は、1月に使った分の合計だけがSUM関数にて表示された状態です。
これを2,3,4月分に関してもSUM関数にて表示しないとですが、1個ずつSUM関数にて指定しても良いんですが、エクセル(Excel)にやってもらいましょう。
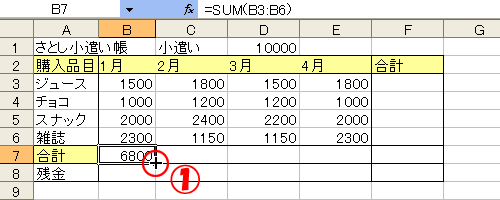
既に『 B7 』にはSUM関数にて合計が表示されている状態で、『 B7 』セルの右下部分にマウスを持っていくと、㈰のようにマウスポインタが変化しますので、そのまま4月の合計表示部分までドラッグしてください。
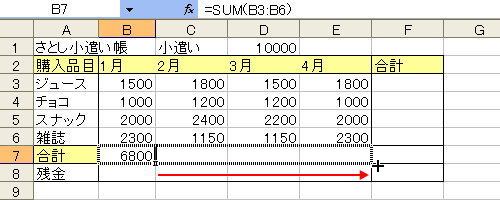
これで、『 B7 』にて指定していたSUM関数がコピーされ、しかも、指定範囲がC列、D列、E列それぞれに対応した状態になっています。
これが、相対参照といいます。
とりあえず、この勢いで残金との計算も指定してしまいましょう。
『 B8 』に『 =D1-B7 』と、指定してください。
キーボードから全て入力するのも良いですし、以下のようにマウスを使っての指定もできますよね。
- キーボードから『 = 』を入力
- マウスにて『 B7 』をクリック
- キーボードにて『 - 』を入力
- マウスにて『 B8 』をクリック
- キーボードよりEnterキーを入力
これで、1月分の残金が表示されていると思います。
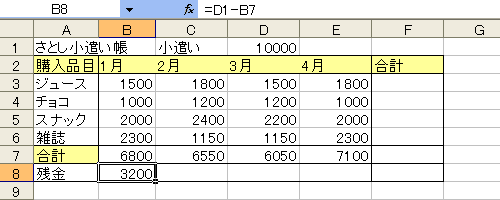
では、先ほどと同様の手順で『 B8 』の数式をコピーして、4月分まで残金を表示できるようにしましょう。結果は以下のようになると思います。
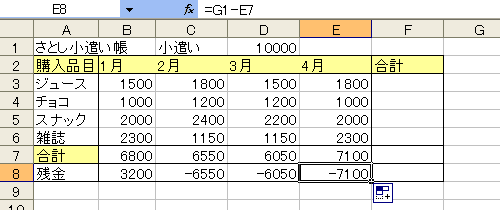
なぜかコピーした部分が全てマイナスになってしまいました。。。
そもそも残金の計算式は、『 さとしくんの小遣い 』 − 『 月の購入合計 』ですよね。
セルの位置でいうと、『 D1 』 − 『 B8 』 です。
上の画像の数式部分を見ていただくと、『 =G1-E7 』になってしまっています。
これは、『 B 』で指定されていた部分を『 E 』にて指定したことにより、右に3セル分ずれてしまったためです。
本来は、『 さとしくんの小遣い 』は『 D1 』で指定しているので、その部分はずれないでもらいたいのですが、コピーで一括指定するとずれてしまうみたいです。
このままでは、残金はマイナスになってしまいますので、少しセルの指定方法を修正いたします。
修正するのは、コピー元の『 B8 』の関数指定部分になります。
『 B8 』を左クリックし、選択した状態で、数式内の『 さとしくんの小遣い 』指定セルである、『 D1 』部分を以下図のように選択した状態にしてください。

数式バーの『 D1 』が選択された状態にて、キーボードより『 F4 』を一回だけ押して下さい。

そうしますと、数式にて選択していた『 D1 』が変化して、『 $D$1 』になりましたよね。
これは、別の行、列に計算式をコピーしても指定しているセルを変更しないという指定になります。
これが絶対参照になります。
では、コピー元を絶対参照に修正したので、残金のほかの月の部分をコピーしてみましょう。
ついでなので、合計も全部だしてみます。
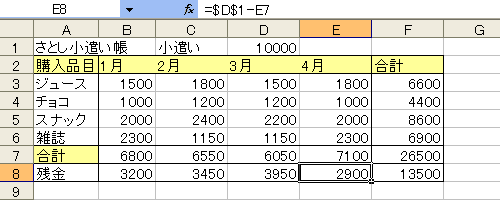
今回はちゃんとマイナスにならずに、残金が表示されました。
また、コピーしたセル『 E8 』の計算式を見てみると、ちゃんと『 =$D$1-E7 』となっています。
今回ご紹介した、相対参照と絶対参照に関しまして再度確認してみますと
- 相対参照
- 計算式をコピーした場合、コピー元の指定セル番地が自動的に変化する
- 絶対参照
- 計算式をコピーした場合、コピー元の指定セル番地が変化せず、そのまま固定される
と、いった感じでしょうか。
言葉では、わかりずらいかもしれませんが、上記で試してみたように実際に自分で操作してみるとわかりますよね!
一応今回で関数を使う準備を終わりにさせていただきます。エクセル(Excel)は便利で機能が沢山有るんですよね。 有りすぎとも言いますけど。。。
まぁ、実際は使って覚えていくのが一番だと思いますので、色々試してみるのも面白いと思います。
やっとですがエクセル(Excel)の関数を利用する為の準備はこれくらいで大丈夫です。
これから色々なエクセル(Excel)の関数を紹介させていただきます。
サイドメニューの基本的な関数のAVERAGE関数より、お進み下さいませ。
| << 関数を使う準備2 | -トップページへ- | -サイドメニューへ- | AVERAGE関数 >> |