関数を使う準備2
本来でしたら、すぐにでも色々な便利なエクセル(Excel)の関数をご紹介したいんですが。。。
準備1でも、セルをマウスで指定したり等、知っていると便利なことがエクセルでは結構有りまして、今回もそんなことをちょっとだけでも、ご紹介させていただきます。
一応エクセル(Excel)の関数も使ってご紹介いたします。
準備1にて作成した表とは言えない、以下の一応関数SUMを利用したさとしくんのお買い物計算表なんですが。。。
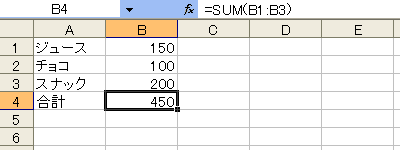
ここで買い物した物を追加した場合はどうなるでしょうか?
具体的に言いますと、まず行4㈰をクリックして選択した状態にして、右クリックのメニューより挿入を実行します。
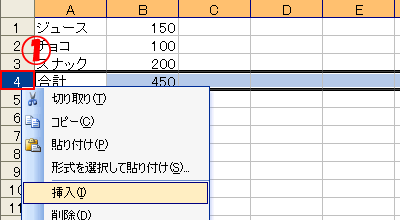
そして、あたらしく商品名と金額を入力しましょう。
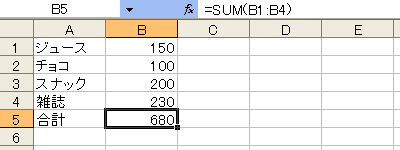
本来でしたら、合計金額はSUM関数にて指定した範囲(B1〜B3)で変わらず、450なのですが、エクセル(Excel)の機能にて指定範囲が拡張され、(B1〜B4)の合計として680が表示されます。
とても便利な機能ですが、これが合計に含めたくない項目の場合はどうでしょうか?
その場合は、再度計算範囲を指定しなおさないといけなくなります。
再度関数SUMを指定し直しても、これぐらいの量でしたら問題無いのですが、指定範囲が大量にある場合等は、一から指定しなおすのは面倒ですよね。
多分、この機能はエクセル(Excel)に最初から設定されている機能でして、一応解除することもできます。
勝手に指定範囲を変更されたくない方等は、設定を解除した状態にてエクセル(Excel)を利用した方が良いかもしれませんね。
解除方法は、エクセル(Excel)のメニュー<ツール>→<オプション>にてオプションウィンドウを出し、<編集>タブをクリックし、㈪<データ範囲の形式および数式を拡張する>のチェックを外すことで解除されます。
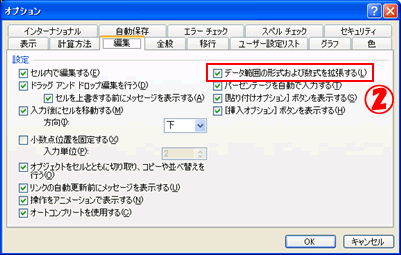
人それぞの使い方が有ると思いますので、これは好みで設定していただければと思います。
私は、便利な機能とは思うんですが、勝手に修正されるのがあまり好きでは無いので、この機能は解除して使っております。
機能解除した場合の、指定範囲を修正する方法をご紹介いたします。
指定範囲を修正する方法はこの場合3パターンございまして、エクセル(Excel)の機能にて修正する方法と、マウスにて指定範囲を追加する方法と、キーボードから直接追加する方法があります。
エクセル(Excel)の機能にて修正する方法は、SUM関数を指定したセル(B5)を左クリックすると、セルの左にビックリマークが出ますので、ビックリマークの右の部分㈫をクリックし、表示されたメニュー内の<数式を更新してセルを含める>をクリックすることにより、新しく追加した部分がSUM関数の指定範囲に含まれるように修正されます。
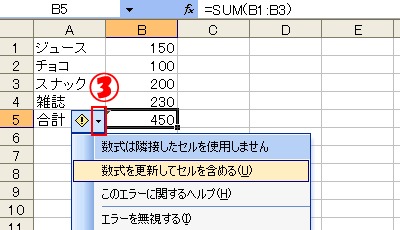
合計金額部分のB5セルを左クリックで選択した状態にして、数式バーを左クリックします。
そうしますと、以下のように現在の指定範囲が㈬の青い枠にて表示されます。
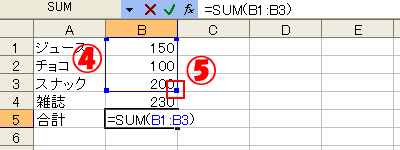
この状態で、青い枠の右下㈭をドラッグしB4まで範囲を広げることができます。
そうすると、数式は『 =SUM(B1:B3) 』→『 =SUM(B1:B4) 』に修正されます。
なお、数式バーを左クリックで数式を編集できることをご紹介しましたが、キーボードよりF2を押すこと、またはセルをダブルクリックでも、数式を修正できるようにもなります。
関数指定範囲等をマウスにて指定している際に、間違って違うセルをクリックしてしまった場合や、修正したくないのに青い枠が表示され範囲指定修正モードになってしまった場合は、キーボードの『 Esc 』キーにて範囲指定をやめることができます。
『 Esc 』キーなんてあまり使わないんですが、たまには役にたつんですね!
キーボードより、『 =SUM(B1:B3) 』を『 =SUM( 』まで削除すると、㈬の青い枠が消えますので、最初からマウスにて範囲を指定し直すこともできます。
また、数式をキーボードより、『 =SUM(B1:B3,) 』と、B3の後に『 , 』を追加した状態で、B4をマウスにてクリックすると、『 =SUM(B1:B3,B4) 』と数式が修正されます。
これは、『 B1〜B3までの連続した範囲指定 + B4 』と範囲を指定したことになります。
『 , 』は連続しないセルを指定する場合に使いまして、複数指定することもできます。
連続しないと書きましたが、正しくは連続して指定できない場合に利用することが多いです。
実際『 B1:B3 』を『 B1,B2,B3 』と指定しても同じことになります。
エクセル(Excel)には範囲の指定方法にも色々な方法が有ります。人それぞれやりやすい指定方法が有ると思いますので、何が一番ということは有りませんので、自分で一番やりやすい指定方法を探してみるのが良いと思います。
と、今回も長々と書いてしまいましたね。。。
読んでいただければ分かるんですが、本当にたいしたことはご紹介できておりませんが、私が説明下手で長く見えてしまうだけなのです。
今回でエクセル(Excel)の関数を使うための準備は終わりにしたかったんですが、後少しだけ準備的な内容が有りまして。。。
お時間有る方だけでも、関数を使う準備3にてもう少しお付き合いいただければと思います。
| << 関数を使う準備1 | -トップページへ- | -サイドメニューへ- | 関数を使う準備3 >> |