条件によって表示させる値を変える IF
ここでご紹介するエクセル(Excel)の関数は、条件によって表示させる値を変える関数です。
『 IF 』というエクセル(Excel)の関数を使用いたします。
辞書から意味を見てみると、もしも〜ならば・・・となっています。
エクセル(Excel)の『 IF関数 』も意味の通り、ある条件の場合、表示結果を変えることができます。
できるだけ説明しやすいエクセル(Excel)の表を作りたいんですが、どうもセンスが無いんですよね。。。
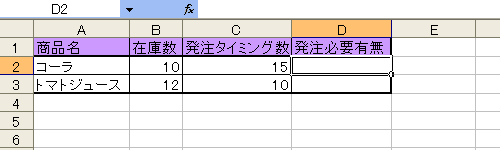
在庫数が発注タイミング数以下になった場合に、発注必要有無に○を表示し、それ以外の場合(在庫数が発注タイミング数を上回っている場合)には何も表示されないようにしたいと思います。
さっそく、エクセル(Excel)の『 IF関数 』を使用したいセル(D2)を選択した状態にしまして、関数の挿入ウィンドウを表示させます。(数式バー横の<fx>ボタン、キーボードよりShift+F3 等)

エクセル(Excel)の『 IF関数 』は、<関数の分類:論理>内に有りますので、<関数名>に表示されている関数の中からに『 IF 』を選択し<OK>ボタンを押します。
そうしますと、以下のようなウィンドウが表示されます。
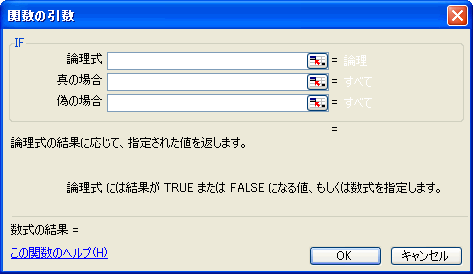
エクセル(Excel)の『 IF関数 』には、引数が3つ必要みたいです。
<論理式>には、表示を変える為の条件を書きます。
今回行いたい処理は、在庫数が発注タイミング数を下回った場合に、○を表示させたい。
という処理なので、『在庫数が発注タイミング数以下の場合』が条件になります。
エクセル(Excel)は日本語を理解できませんので、これを数式に直します。
在庫数はB2セルに表示されており、発注タイミング数はC2セルに表示されています。
あとは、『以下の場合』という部分なんですが、これをエクセル(Excel)がわかるように表現するには、比較演算子というものを使います。
比較演算子と言われると、どんなものか浮かばない方もいるかもしれませんが、以下のようなものですので、感覚的に使いやすいと思います。
比較演算子 |
意味 |
|---|---|
= |
左辺と右辺が等しい |
<> |
左辺と右辺が等しくない |
> |
左辺が右辺よりも大きい |
>= |
左辺は右辺以上である |
< |
左辺が右辺よりも小さい |
<= |
左辺は右辺以下である |
今回の比較する為の条件は『以下の場合』なので、『 >= 』か『 <= 』が使えそうですね!
左右の違いは、数式内で『 在庫数 』と『 発注タイミング数 』をどちらに書くかによって変わりますね。
今回は、文章通り『 在庫数 <= 発注タイミング数 』で、数式をつくることにします。
<論理式>を選択した状態で、『 在庫数(B2) 』をクリックします。(キーボードから直接B2と入力していただいても良いです。)
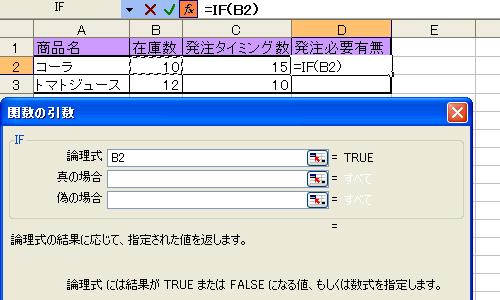
<論理式>に在庫数が表示されている 『 B2 』が入力されましたので、比較演算子の『 <= 』をキーボードから入力し、発注タイミング数が表示されている『 C2 』をクリック、またはキーボードから入力します。
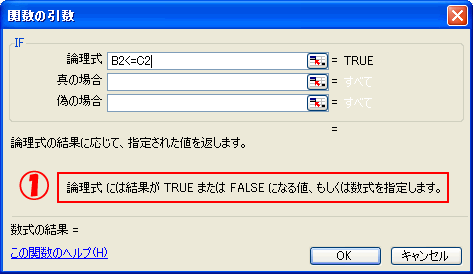
これで、<論理式>は指定完了ですが、㈰の簡易ヘルプを見たいただくと、論理式には結果がTRUEまたはFALSEになる値、もしくは数式を指定します。
と書かれています。
TRUEとは、条件を満たした場合のことを言い『 真 』とも言います。
FALSEとは、条件が満たされていない場合のことを言い『 偽 』とも言います。
これは、2つ目の引数<真の場合>と、3つ目の引数<偽の場合>のことを表しておりまして
エクセル(Excel)の『 IF関数 』とは、もし<論理式>の条件を満たしている場合(TRUE)、<真の場合>を表示し、条件を満たしていない場合(FALSE)、<偽の場合>を表示する。
という関数であることがわかります。
では、<真の場合>には今回は、在庫数が発注タイミング数以下の場合○を表示するとの処理なので、『 "○" 』をキーボードから入力します。
<偽の場合>は何も表示したくないので、何も表示しないことを表すために『 "" 』とダブルコーテーションを2つ繋げて入力してください。
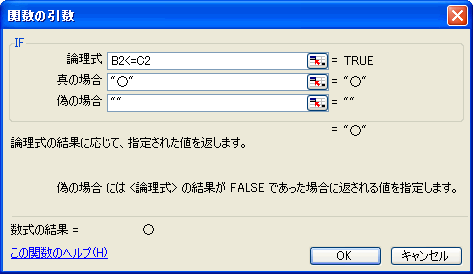
あとは、キーボードからEnterを押すか、<OK>ボタンを押すとエクセル(Excel)の『 IF関数 』による処理結果が表示されます。
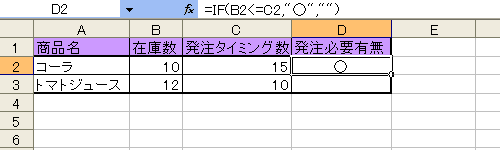
在庫数が発注タイミング数以下なので○が表示されましたね!
では、トマトジュースの場合はどうなるでしょうか?在庫数は発注タイミング数よりも多いですよね。
数式をコピーしてみると以下のようになりました。
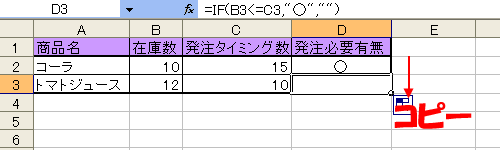
数式バーを見てもらうと、IF関数はちゃんとコピーされているがD3には何も表示されていないですね。
これは、条件が満たされなかったので<偽の場合>にて指定した『 "" 』が表示されたということになります。
何も表示されていないのに、『 "" 』が表示されたというのも変に聞こえるかもしれませんが、何も表示させない場合には、『 "" 』と指定するしかないのです。
一見エクセル(Excel)の『 IF関数 』は難しそうなイメージですが、やってみると簡単じゃないですか?
ただ、日本語の条件をエクセル(Excel)が理解できるように<論理式>に変換するのが慣れるまでは、ちょっと難しいのかもしれません。
でも、それは比較演算子の組み合わせなので、すぐに問題無く使えるようになると思います。
今回は、セルとセルの比較でしたが、例えば『 在庫数が10以下の場合 』とセルと数値の比較でしたら、『 IF関数 』での数式は、『 =IF(B3<=10,"○","") 』となっていました。
普通に比較対象に10と数値を入力すれば良いだけです。
『 IF関数 』を使えるようになると、より動的なエクセル(Excel)の表を作れるようになりますので、覚えておいて損はないと思います。
『 IF 』関数表記方法
『 = IF ( 表示を変える条件 , 条件を満たした場合に表示する値 , 条件を満たさなかった場合に表示する値) 』
| << MIN関数 | -トップページへ- | -サイドメニューへ- | COUNTIF関数 >> |