別表を参照して完全一致したデータを表示する VLOOKUP
ここでご紹介するのは、別表を参照して完全一致したデータを表示する関数です。
『 VLOOKUP 』という関数を使用いたします。
別シートに有る表を参照することもできます。この関数を使えるようになると、かなりエクセル(Excel)の使い方に幅が広がると思いますよ。
同一シート内に2つの表を作成して、参照するのも便利だとは思うんですが、せっかくなので別シートに有る表を参照するパターンにて説明させていただきます。
完全一致に関しましては、後ほどご説明いたします。
ということで、今回は以下のように2シート、2つの表をしよういたします
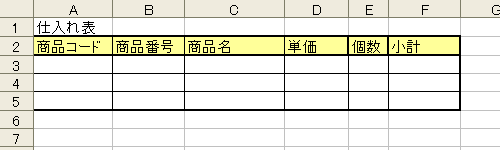
名前などはどうでも良かったんですが、仕入れ表ということで表を作ってみました。データは何も入力していない状態です。
もうひとつの表には商品情報という名前をつけてみました。データは入力した状態です。この表が参照されることにになります。
シートも同名にて名前をつけてみました。それぞれのシートにひとつずつ表がある状態です。
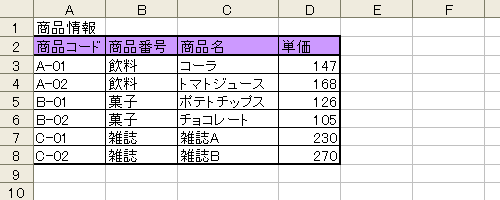

『 VLOOKUP関数 』を使用せずに、仕入れ表を完成させようとした場合、商品情報表をみながら、全て手入力しなければいけなくなってしまいます。
例えると以下のような状況ですね。。。
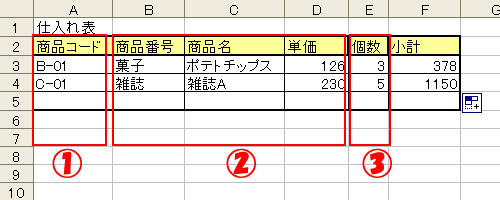
今2商品分のデータを手入力してみましたが、㈫は仕入れる個数なので手入力し、小計は単価×個数で計算させていますが、㈰と㈪の部分は商品情報のデータそのままです。
これを㈰商品コードを手入力すると、㈪のデータ全てが自動で表示されるようにできるのが『 VLOOKUP関数 』です。
かなり便利そうですよね。何より作業が大幅に楽になりそうです!
では、さっそくご説明させていただきます。
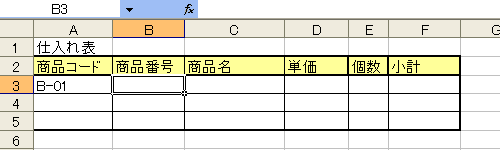
今回参照元となる商品コードを最初から入力した状態にて、『 VLOOKUP関数 』を設定することにします。本来は『 VLOOKUP関数 』が設定された状態で商品コードを入れるのが普通だと思います。
まず、商品番号に関して設定していきますので、B3を選択状態にして関数の挿入ウィンドウを表示させます。(数式バー横の<fx>ボタン、キーボードよりShift+F3 等)

『 VLOOKUP関数 』は、<関数の分類:検索/行列>内に有りますので、<関数名>に表示されている関数の中からに『 VLOOKUP 』を選択し<OK>ボタンを押してみてください。
そうしますと、以下のようなウィンドウが表示されます。
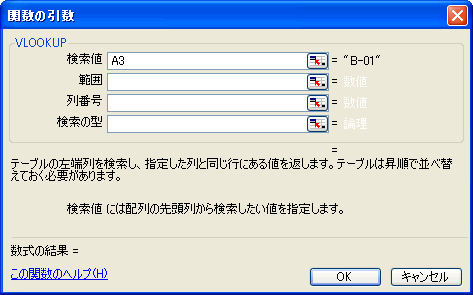
そうしますと関数の引数ウィンドウが表示されます。
『 VLOOKUP関数 』には、引数が4個必要であることがわかりますね。
<検索値>には、データを参照する為の元データのセルを設定いたします。
今回は、商品コードが元データとなるので、『 A3 』を指定します。
<範囲>には、データの参照先を設定いたします。今回は商品情報内の表が参照先になりますので、<範囲>マウスにて選択状態にしたら、そのままで商品情報シートを選択します。

シートが切り替わりますので、商品情報のデータ部分をマウスにて指定いたします。
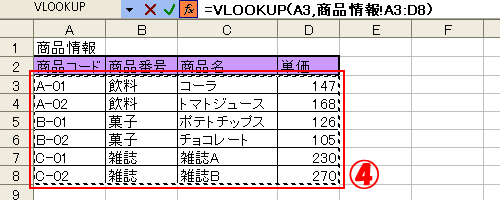
㈬で囲った部分だけが参照されるデータ部分になりますので、選択いたします。
そうしますと、関数の引数ウィンドウ内の<範囲>の部分にデータ参照先の範囲が指定されます。
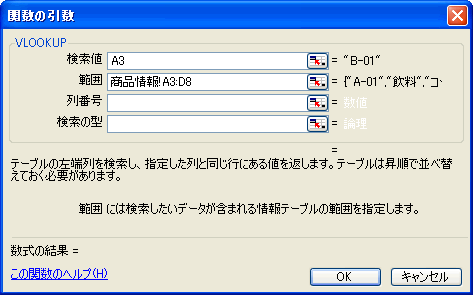
見づらいかもしれませんが、<範囲>には『 商品情報!A3:D8 』と入力されています。
これは、商品情報シートのA3〜D8までの範囲を指定するということになります。
このまま次の項目を指定したい所ですが、この指定範囲は数式コピー時にもずれない範囲なので、絶対指定しておく必要があります。
シート名(商品情報)はずれようがないので、セル範囲指定部分の『 A3:D8 』を絶対指定するので、『 A3:D8 』をマウスで選択し、キーボードより『 F4 』を押します。
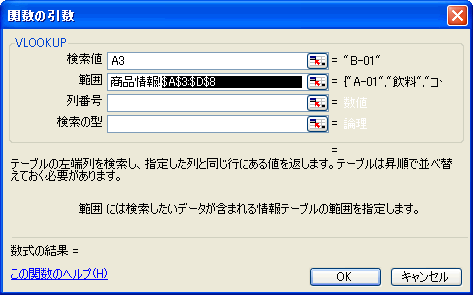
上図のように、『 A3:D8 』と相対参照だった部分が、『 $A$3:$D$8 』と絶対参照されることが確認できました。
<列番号> には、<範囲>にて選択した参照先データ範囲内の左から何列目にあるデータを表示させるかを指定いたします。
今回<範囲>としまして、A3〜D8を指定しましたので、指定列数は下図のようになります。

よけい分かりづらくなってしまったでしょうか。。。
とにかく、今回は商品番号に対して『 VLOOKUP関数 』を設定しているので、上図より2列目を指定すれば良いことがわかりますので、下図のように<列番号>に『 2 』をキーボードから入力します。
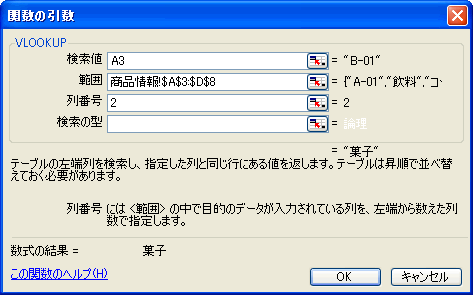
<検索の方>には、管理ヘルプ㈭にて説明されている通り、完全に一致する値を検索対象にするのか、近似値を含めた値にて検索するのかを指定するみたいです。
今回は、商品コードが検索対象なので完全一致にて指定します。完全一致にて指定するには、<検索の方>に下図のように『 FALSE 』と入力いたします。
※ちなみに近似値を含めた値にて検索する場合は『 TRUE 』と入力いたします。
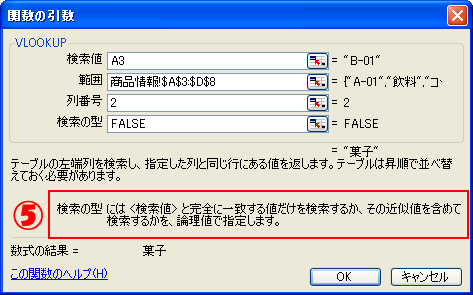
これで全ての引数を指定し終わったので、 ちゃんと『 商品コード:B-01 』に対応する、『 商品番号:菓子 』が表示されましたね。 他の行にコピーしても、ちゃんと絶対参照しているので値が表示されるはずなので、お試しくださいませ。 あとは、これを商品名、単価と同じ作業を行えば、表が完成いたします。 ただ、数式『 =VLOOKUP(A3,商品情報!$A$3:$D$8,2) 』を見ていただくとわかると思いますが、検索元の『 <検索値>:A3 』と、『 <範囲>:商品情報!$A$3:$D$8 』は、商品番号でも、商品名でも、単価でも同じ値になりますよね、変わるのは3番目の引数『 <列番号>:2 』が、商品名の場合は『 3 』、単価の場合は『 4 』になるだけですので、コピーして<列番号>の値だけ手入力にて修正した方が早いかもしれません。 これは、このみですのでご自分に合った方法にて完成していただければと思います。 今回は、ちょっと長くなってしまいましたね。 それは私の説明が下手なだけで、実際にやっていることは引数を4個指定するだけです。 『 VLOOKUP関数 』は使えるとかなり便利な関数だと思います。 別の表からデータを参照するというシチュエーションは結構有ると思いますし、今まで全て手入力していたことが、自動で、しかも正確に入力されるようになるのですから、覚えておいて損は無い関数だと思います。 『 = VLOOKUP ( データ参照元 , データ参照先範囲 , 列番号 , 検索の型 ) 』 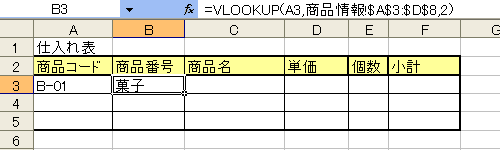
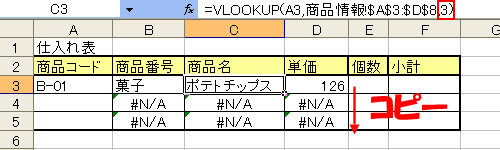
『 VLOOKUP 』関数表記方法
データ参照元
データ参照元の検索値またはセルの位置
データ参照先範囲
データ参照先のセル範囲
列番号
データ参照先範囲にて指定した表示させたい値が左から何列目か
検索の型
完全一致:FALSE/近似値を含めた値:TRUE
<< LEFT関数
-トップページへ-
-サイドメニューへ-
VLOOKUP関数2 >>