年月日の値から日付を表示する DATE
ここでご紹介するのは、"年"、"月"、"日"、の値から日付を表示する関数です。
『 DATE 』という関数を使用いたします。
そもそも、1セルで日付を表示させる『 TODAY関数 』が有るのに、"年"、"月"、"日"と個々の値を別セルにて表示するシチュエーションが有るのか!?
とも思われるでしょうが、仕事は理不尽なもので以外とそんな表を作らなければいけなくなることが有ります。
表には日付がつきものだと思いますので、使用頻度は少ないかもしれませんが、あ〜こんなこともできるんだ!っと、思っていただければ幸いです。
今回使うのは、以下のような図になります。
氏名と年月日と生年月日だけの表です。
何となくですが、現在の日付も残しています。後で何かに使えないかな〜程度です!
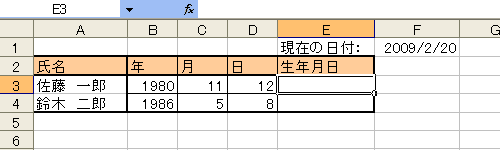
さっそく、年月日の値から生年月日を『 DATE関数 』にて表示させてみましょう。
メニュー、数式ボタン、ショートカット(Shift+F3)等により、関数の挿入ウィンドウを表示させます。

<関数の分類>より、<日付/時刻>を選択していただき、<関数名>より『 DATE 』を選択します、使い方もちらっと見ておきましょう。
そうしましたらOKボタンをクリックします。
そうしますと、以下のような関数の引数というウィンドウが表示されます。
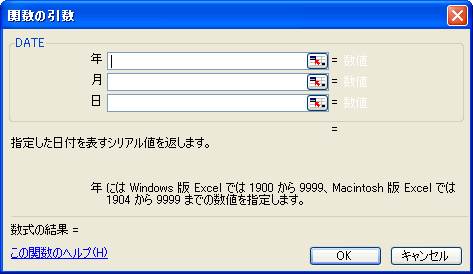
年、月、日を入力することができますね。
年の値は、『 B3 』、月の値は『 C3 』、日の値は『 D3 』ですので、直接キーボードにてセルの位置を入力することもできます。
もちろんマウスでもセルの指定ができますので、上図のように<年>が選択された状態にて、B3セルを左クリックしてみてください。
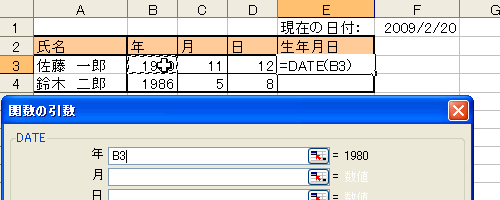
むりやりな図ですが、イメージは伝わっていただけますでしょうか。。。
『 B3 』セルを左クリックすることにより、関数の引数ウィンドウの<年>の部分にB3と表示されたと思います。
あとは、関数の引数ウィンドウにて、<月>を選択した状態にて、『 C3 』を左クリック、<日>を選択した状態にて、『 D3 』を左クリックで全ての値を選択した以下のような状態にできます。
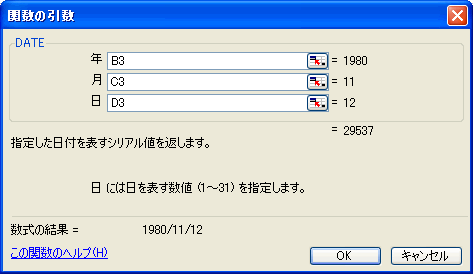
もう入力する部分はございませんので、OKボタンをクリックします。
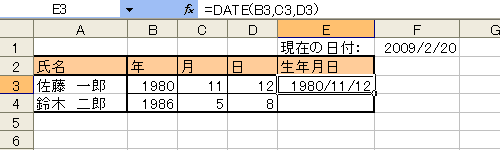
ちゃんと生年月日が表示されましたね!
そして、数式バーには『 =DATE(B3,C3,D3) 』と表示されています。
これは、関数の挿入ウィンドウにて『 DATE 』選択時に表示されている形式と同じなります。
本当にやっていることは簡単なんですよね!
でも、存在を知らなければできないことです。また、ひとつ便利な関数が有るということがわかりましたね!
『 DATE 』関数表記方法
『 = DATE ( 年の値 , 月の値 , 日の値 ) 』
| << CONCATENATE関数 | -トップページへ- | -サイドメニューへ- | DATEDIF関数 >> |