四捨五入した数値を表示する ROUND
ここでご紹介するのは、四捨五入した数値を表示する関数です。
『 ROUND 』という関数を使用いたします。
小数点以下切り捨てる関数を覚えたからには、セットで四捨五入する関数も試してみましょう。
勤務時間が四捨五入で計算されるなら、毎日○時30分に帰りますね!
小数点以下切り捨て『 INT関数 』にて使った図を少し変えて使わせていただきます。
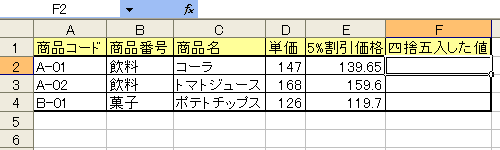
『 ROUND関数 』を使用したいセル(F2)を選択した状態にしまして、関数の挿入ウィンドウを表示させます。(数式バー横の<fx>ボタン、キーボードよりShift+F3 等)

『 ROUND関数 』は、<関数の分類:数学/三角>内に有りますので、<関数名>に表示されている関数の中からに『 ROUND 』を選択し<OK>ボタンを押します。
そうしますと、以下のようなウィンドウが表示されます。
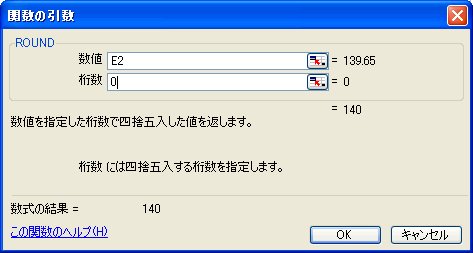
『 ROUND関数 』には、引数が2つ必要みたいです。
<数値>と書いてある部分に四捨五入したい数値、または数値のあるセル位置を入力いたします。
もちろん、キーボードからのセル位置(この場合E2)入力でも、マウスでのセル指定でも、どちらでもかまいません。
<桁数>と書いてある部分には、四捨五入したい桁の数値を指定します。
今回は小数点以下第一の数値で四捨五入して、正数の値を表示させてみますので、"0"を指定します。
あとは、キーボードからEnterを押すか、<OK>ボタンを押すと四捨五入された値が表示されます。
※桁数の指定方法は後ほど簡単ですが説明させていただきます。
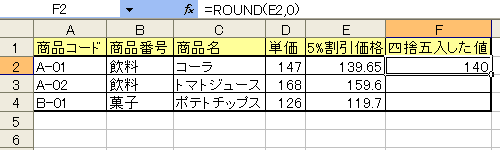
ちゃんと小数点以下第一位にて四捨五入され値が表示されましたね。
数式としましては、『 =ROUND(E2,0) 』となっていることがわかります。
<桁数>の指定方法に関しまして、簡単ではございますが上図にて違う桁数を指定した場合の例と共に説明させていただきます。
指定桁数 |
四捨五入される桁位置 |
上図での結果 |
|---|---|---|
-2 |
10の桁 |
100 |
-1 |
1の桁 |
140 |
0 |
小数点以下第一位 |
140 |
1 |
小数点以下第二位 |
139.7 |
ちょっとややこしいかもしれませんが、指定桁数"0"が小数点以下第一位ということだけ覚えておけば大丈夫そうですね。
『 ROUND 』関数表記方法
『 = ROUND ( 四捨五入したい数値またはセルの位置 , 四捨五入したい桁数位置) 』
| << INT関数 | -トップページへ- | -サイドメニューへ- | LEFT関数 >> |