小数点以下を切り捨てた値を表示する INT
ここでご紹介するのは、小数点以下を切り捨てた値を表示する関数です。
『 INT 』という関数を使用いたします。
値段、時間等小数点以下切り捨てにて計算される値はおおいですよね!
勤務時間が1時間単位以下切り捨てられてのを知った時は怒りに震えましたけどね。。。
あまり良いことでは無いと思うんですが、小数点切り捨てを説明するだけの為に、以下のような図を作ってみました。また、後先考えて無いので、後々見るのも嫌になってしまいそうなんですけどね。。。昔コンビニでバイトしていた時に端末でこんな画面が有った様な無かったようなイメージです。
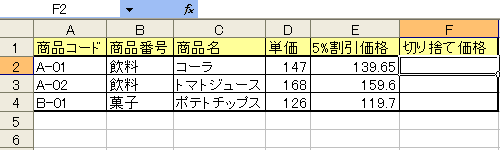
そろそろ図を縮小しないと全てを表示するのが難しくなってきてしまいました。。。
小数点以下を切り捨てる関数なので、小数点がある数値をE列に無理やり作ってみました。
早速『 INT関数 』を使用して、小数点以下を切り捨てた値を表示してみましょう。
『 INT関数 』を使用したいセル(F2)を選択した状態にしまして、関数の挿入ウィンドウを表示させます。(数式バー横の<fx>ボタン、キーボードよりShift+F3 等)

『 INT関数 』は、<関数の分類:数学/三角>内に有りますので、<関数名>に表示されている関数の中からに『 INT 』を選択し<OK>ボタンを押します。
そうしますと、以下のようなウィンドウが表示されます。
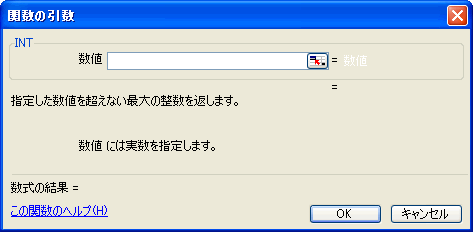
数値と書いてある部分に小数点以下を切り捨てたい数値、または数値のあるセル位置を入力いたします。
もちろん、キーボードからのセル位置(この場合E2)入力でも、マウスでのセル指定でも、どちらでもかまいません。
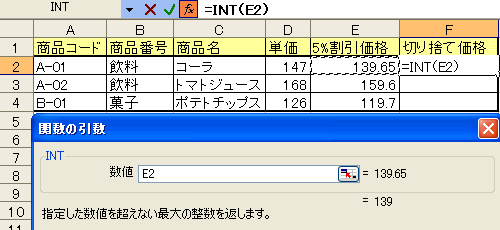
あとは、キーボードからEnterを押すか、<OK>ボタンを押すと小数点以下を切り捨てた値が表示されます。
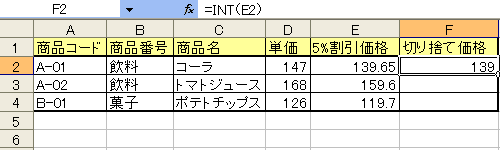
ちゃんと小数点以下が切り捨てられた値が表示されました。
数式としてましては、『 =INT(E2) 』となっていることがわかります。
後は、残りの項目にコピーしてこの表は完成ですね!
引数が1つだと指定が楽で良いですね。説明も簡単にできるので私も楽です!
『 INT 』関数表記方法
『 = INT ( 小数点以下を切り捨てる数値またはセルの位置 ) 』
| << DATEDIF関数 | -トップページへ- | -サイドメニューへ- | ROUND関数 >> |