文字列の左端から指定文字数分取り出して表示する LEFT
ここでご紹介するのは、文字列の左端から指定文字数分取り出して表示する関数です。
『 LEFT 』という関数を使用いたします。
エクセル(Excel)関数には文字列を操作する関数も結構あります。
数字だけでは表にはなりませんから、文字列操作も覚えると便利ですよ。
四捨五入『 ROUND関数 』にて使った図を少し変えて使わせていただきます。
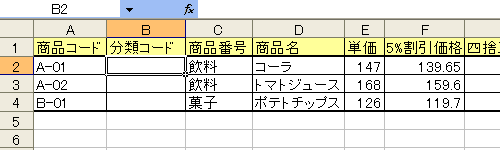
商品コードから分類コードという名目で、頭のアルファベット部分を取り出してみようと思います。
『 LEFT関数 』を使用したいセル(B2)を選択した状態にしまして、関数の挿入ウィンドウを表示させます。(数式バー横の<fx>ボタン、キーボードよりShift+F3 等)

『 LEFT関数 』は、<関数の分類:文字列操作>内に有りますので、<関数名>に表示されている関数の中からに『 LEFT 』を選択し<OK>ボタンを押します。
そうしますと、以下のようなウィンドウが表示されます。
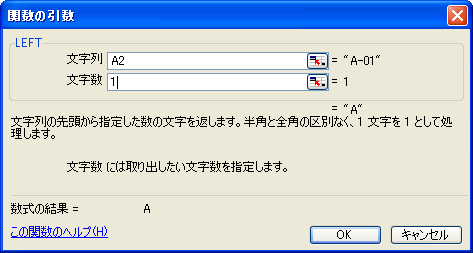
『 LEFT関数 』には、引数が2つ必要です。
<文字列>と書いてある部分に取り出し元の文字列、または文字列のあるセル位置を入力いたします。
もちろん、キーボードからのセル位置(この場合A2)入力でも、マウスでのセル指定でも、どちらでもかまいません。
<文字数>と書いてある部分には、取り出したい文字数を指定します。
今回は1文字だけを取り出すので"1"を入力します。
あとは、キーボードからEnterを押すか、<OK>ボタンを押すと指定文字数分取り出された文字列が表示されます。
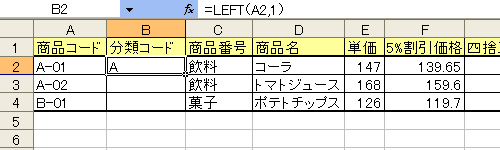
ちゃんと商品コードの左から1文字が取り出され表示されましたね。
数式としてましては、『 =LEFT(A2,1) 』となっていることがわかります。
1文字だけ取り出しだと、あまり文字数指定の恩恵が感じられなかったですね。。。
ちゃんと、文字数を2や3と指定すると、指定文字数を取り出してくれますので、試してみるのも面白いと思いますよ。
なお、今回紹介したのが左端から指定文字数分取り出す『 LEFT関数 』でしたが、右端から指定文字数分取り出す『 RIGHT関数 』もあります。
使い方は同じなので、存在だけでも覚えておくと便利かもですね。
『 LEFT 』関数表記方法
『 = LEFT ( 取り出し元の文字列またはセルの位置 , 取り出したい文字数 ) 』
| << ROUND関数 | -トップページへ- | -サイドメニューへ- | VLOOKUP関数1 >> |