平均を表示する AVERAGE
ここでご紹介するエクセル(Excel)の関数は、指定範囲の値の平均を求める関数です。
『 AVERAGE 』というエクセル(Excel)の関数を使用いたします。
エクセル(Excel)にて平均は結構使うんではないでしょうか、合計を求めて要素数で割ると計算式を書いても良いですが、せっかく有るならエクセル(Excel)の関数にやらせてしまいましょう!
今回例として使う表も、さとしくんのお小遣い表です。。。
もうこの表は自分でも嫌になってきてるんですけどね。。。
こ〜ゆの考えるセンスが無いんですよね〜
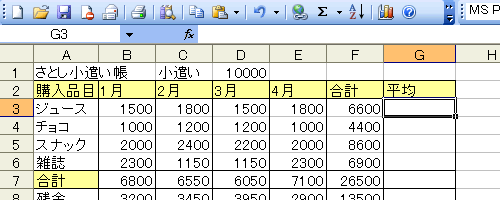
平均を表示させたいセルを左クリックで指定した状態にしておきます。
上図では、『 G3 』を指定した状態にしてあります。
その状態で、下図の㈰を左クリックします。
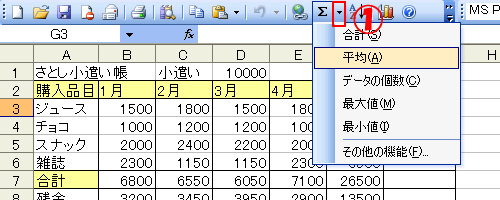
そうしますと、メニューが表示されますので、平均をクリックしてください。
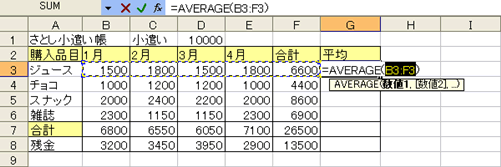
段々表が大きくなって、縮小せざるを得ないようになってしまい見づらいと思いますが、『 Average 』関数が表示されていますね。
ただ、指定範囲はまだ設定していないので、エクセル(Excel)が勝手に指定してくれた状態で、範囲指定部分の『 B3:F3 』より、B3〜B7までを選択した状態です。
平均を求める範囲としましては、1月〜4月までの値なので、指定範囲としてはB3〜E3までですので、指定範囲を修正いたしましょう。
もちろん、キーボードより直接指定範囲を入力しても良いですし、下図のようにB3〜E3までドラッグしての選択でも問題ありません。
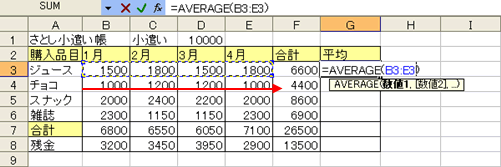
指定範囲の修正が終わりましたら、キーボードよりEnterキーを押すことにより、AVERAGE関数の設定は完了いたします。
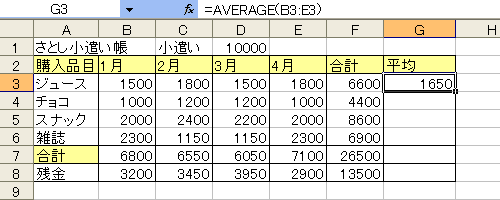
ちゃんと平均の値が表示されましたね!
後は、『 G3 』で指定してある数式を他の項目にコピーすれば全ての項目に関しての平均を表示させることができます。
コピーのやり方は色々ありますが、準備でご紹介したコピー元セルの右下からドラッグで指定する機能、オートフィルという名前らしいんですが、せっかく書いた罫線が消えてしまいますよね。
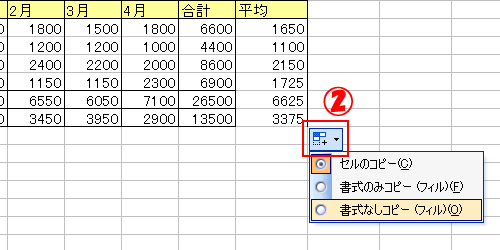
その場合、コピー完了直後から㈪のような画像が表示されていますので、㈪をクリックすることで下図のようなメニューが表示されます。
その中の『 書式なしコピー 』を選択することによって、数式、値だけをコピーしますので消えていた罫線が以下のように復活いたします。
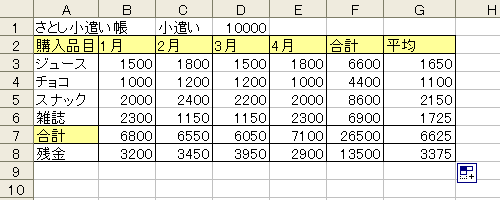
罫線も元に戻り、全ての項目に関しての平均値が表示されました。
かなり簡単じゃないでしょうか?
長々と書いてしまいましたが、実際に行う手順的には少ないですよね!
使い方は簡単なんですが、存在を知らない限りは使うことすらできないですよね。
今後も、基本的な関数ですが便利な関数をご紹介させていただきます。
『 AVERAGE 』関数表記方法
『 = AVERAGE ( 指定範囲開始セル : 指定範囲終了セル [ , 独立したセル , ・・・] ) 』
※[〜]にて囲われた部分は省略可能、指定範囲として少なくても1セルは指定する必要があります。
| << 関数を使う準備3 | -トップページへ- | -サイドメニューへ- | COUNT関数 >> |