条件を満たしたデータ件数を表示する COUNTIF
ここでご紹介するのは、条件を満たしたデータ件数を表示する関数です。
『 COUNTIF 』という関数を使用いたします。
COUNT関数、COUNTA関数では、セルに数値や文字列が入力されている場合の件数を表示しましたが、ある条件を満たした場合の件数をCOUNTIF関数を使うと表示することができます。
『 IF関数 』にて使用した図を再利用いたしますが、『 IF関数 』説明時には条件を満たしていない場合は、何も表示しませんでしたが『 COUNTIF関数 』説明の為に、条件を満たしていない場合は 『 × 』を表示するように『 IF関数 』の数式を修正いたしました。
条件を満たしていない場合に何も表示させないままですと、『 COUNTA関数 』でも同様の処理をすることができてしまいますので。。。
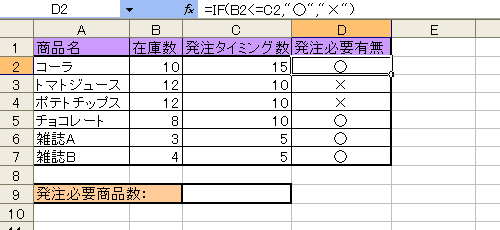
修正した『 IF関数 』の数式は、上図よりは互角にいただけると思いますが、
『 =IF(B2<=C2,"○","×") 』になります。
『 COUNTIF関数 』にて実現したい処理としましては、C9に発注必要商品数として、D列の発注必要有無の○のデータ件数を表示したいと思います。
『 COUNTIF関数 』を使用したいセル(C9)を選択した状態にしまして、関数の挿入ウィンドウを表示させます。(数式バー横の<fx>ボタン、キーボードよりShift+F3 等)

『 COUNTIF関数 』は、<関数の分類:統計>内に有りますので、<関数名>に表示されている関数の中からに『 COUNTIF 』を選択し<OK>ボタンを押します。
そうしますと、以下のようなウィンドウが表示されます。
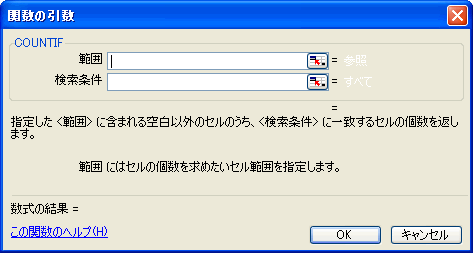
『 COUNTIF関数 』には、引数が2つ必要みたいです。
<範囲>と書いてある部分にデータ件数を数える為のセルの範囲元を指定します。
今回は発注必要有無に○が表示されているデータ件数を数えるので、D列の発注必要件数のデータ部分を入力します。
もちろん、キーボードからのセル範囲(この場合D2:D7)入力でも、マウスでのセル指定でも、どちらでもかまいません。
ただ、このセルの範囲元は、常に同じセル範囲を使用いたしますので、数式をコピーした際にずれないように絶対指定する必要がありますので、<範囲>に入力された『 D2:D7 』をマウスにて選択状態にし、 キーボードより『 F4 』を押して絶対参照であることを指定します。
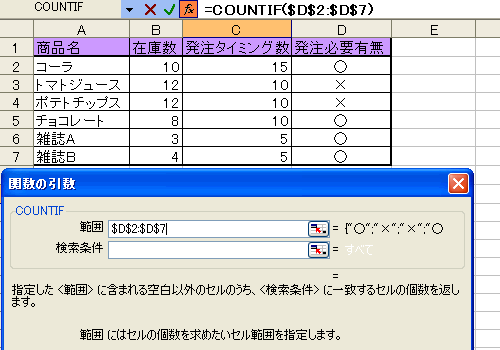
<検索条件>と書いてある部分には、検索する為の条件を指定しますので、今回は『 文字列の○がある場合 』というのが条件なので、<検索条件>には『 "○" 』と入力いたします。
ダブルコーテーションにて囲うことにより、それが文字列であるという指定になります。
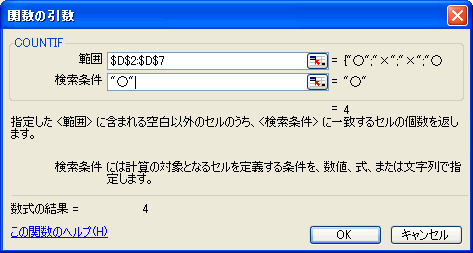
あとは、キーボードからEnterを押すか、<OK>ボタンを押すと発注必要有無に○が表示されている件数が表示されます。。
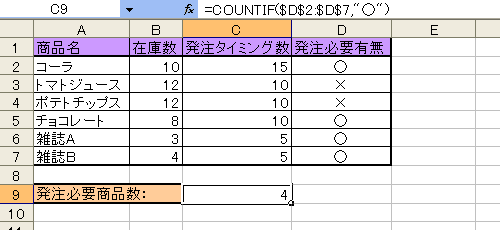
ちゃんと○が表示されている件数が表示されましたね。
数式としましては、『 =COUNTIF($D$2:$D$7,"○") 』となっていることがわかります。
数式内に『 $ 』が入っていると途端に見づらくなってしまいますが、絶対参照指定であることがわかっていれば問題ないですよね。
『 COUNTIF 』関数表記方法
『 = COUNTIF ( データ件数を数えたいセル範囲元 , 検索する為の条件 ) 』
| << IF関数 | -トップページへ- | -サイドメニューへ- | TODAY関数 >> |