別表を参照して近似値を含めたデータを表示する VLOOKUP
ここでご紹介するのは、別表を参照して近似値を含めたデータを表示する関数です。
『 VLOOKUP 』という関数を使用いたします。
完全一致にて別シートに有る表を参照するパターンは紹介いたしましたが、近似値を含めたデータを参照するパターンをご紹介いたします。
これで、『 VLOOKUP関数 』は完璧です!
『 TEXT関数 』をご説明した時の表に星座を表示するよう下図のように列を追加してみました。
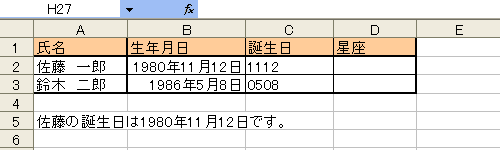
別シートにて、12星座一覧の表を作成いたしました。
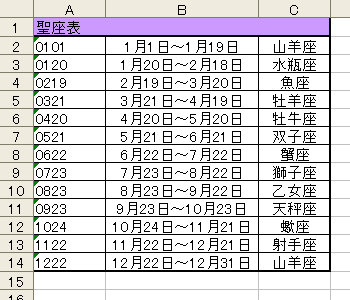
A列の星座開始日付に関しましては、参照する場合に必要になりまして、セルの書式設定で文字列にて指定しています。
セルの書式設定を行う場合は、設定したい書式を選択状態にして以下それぞれの方法にてセルの書式設定ウィンドウを表示することができます。
- メニューから、<書式> → <セル>をクリックする。
- 右クリックして表示されたメニュー内の、<セルの書式設定>をクリックする。
- キーボードから、『 Ctrl 』を押しながら、数字の『 1 』を押す。
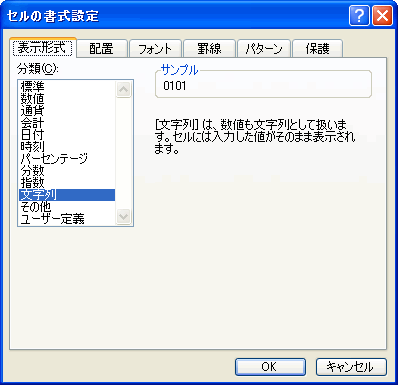
<表示形式>タブ内の、<分類>にて<文字列>を指定します。

星座表は別シートに書いておきます。
では、さっそく星座を表示するべく『 VLOOKUP関数 』を使ってみましょう。
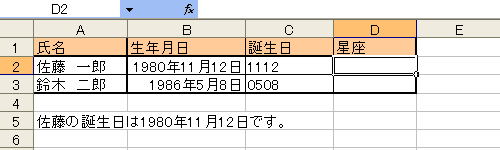
星座を表示したいセル(この場合D2)を選択状態にして、関数の挿入ウィンドウを表示し、
<関数の分類:検索/行列>内の<関数名>に表示されている関数の中からに『 VLOOKUP 』を選択し<OK>ボタンを押してみてください。
そうしますと、以下のようなウィンドウが表示されます。
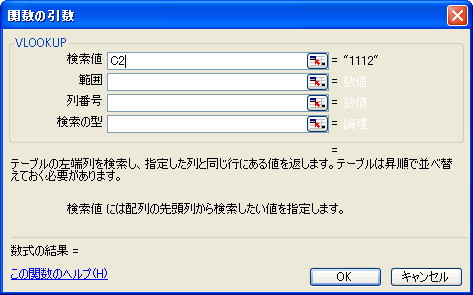
<検索値>には、データを参照する為の元データのセルを設定するんでしたよね。
今回は、誕生日が元データとなるので、『 C2 』を指定します。
<範囲>には、データの参照先を設定いたします。今回は星座情報の表が参照先になりますので、<範囲>マウスにて選択状態にしたら、そのままで星座表シートを選択します。
シートが切り替わりましたら、星座表のデータ部分をマウスにて指定いたします。
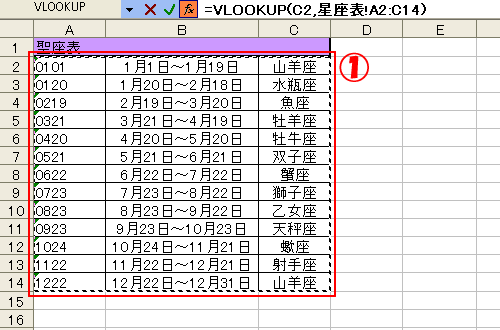
㈰で囲った部分だけが参照されるデータ部分になりますので、選択いたします。
そうしますと、関数の引数ウィンドウ内の<範囲>の部分にデータ参照先の範囲が『 A2:C14 』と指定されますので、絶対参照させるために選択して『 F4 』を押します。
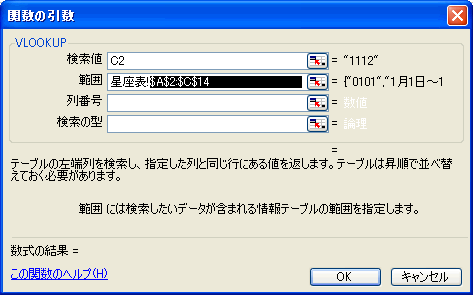
<範囲>には、『 星座表!$A$2:$C$14 』と表示されています。
<範囲>にて選択した参照先データ範囲内の左から何列目にあるデータを表示させるかを指定するんでしたよね。今回は、3列目を表示させるので『 3 』と入力します。
<検索の型> は、今回は日付が完全に一致することはほとんど有り得ないので、近似値を含めた値にて検索するので『 TRUE 』を指定します。
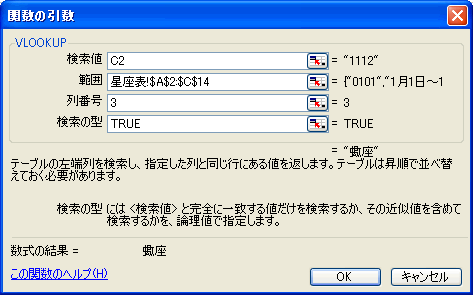
これで全ての引数を指定し終わったので、<OK>ボタンを押してみてください。
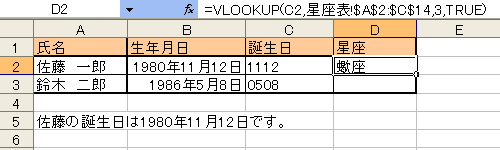
ちゃんと『 誕生日:1112(11月12日) 』に対応する、『 蟹座 』が表示されましたね。
<検索の型>に『 TRUE 』を指定した場合、<検索値>に指定した値が参照表に存在しない場合、<検索値>よりも小さい値の中で、もっとも大きい値が検索されることになっております。
これで、『 VLOORUP関数 』に関しての説明は終わらせていただきます。
1シートにて、大きい表を作るのも一目で多くの情報を見ることができるので便利なんですが、表の内容により別表に分けた方が効率が良いパターンは多いと思います。
別表にする場合は、その作りやすさから別シートに作成するのが便利ですよね。
『 VLOOKUP関数 』が使えれば、上記のようなパターンや、大きな表の一部データを分析する場合などにも使えます。
それに、かなりエクセル(Excel)を使いこなしている気分に浸ることができるので、私は意味無く使ったりもしています!
『 VLOOKUP 』関数表記方法
『 = VLOOKUP ( データ参照元 , データ参照先範囲 , 列番号 , 検索の型 ) 』
| データ参照元 | データ参照元の検索値またはセルの位置 |
| データ参照先範囲 | データ参照先のセル範囲 |
| 列番号 | データ参照先範囲にて指定した表示させたい値が左から何列目か |
| 検索の型 | 完全一致:FALSE/近似値を含めた値:TRUE |
| << VLOOKUP関数1 | -トップページへ- | -サイドメニューへ- |